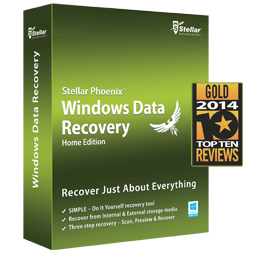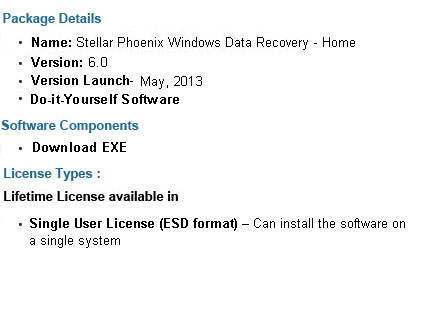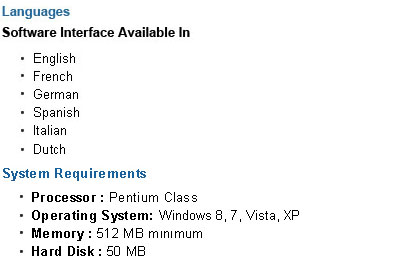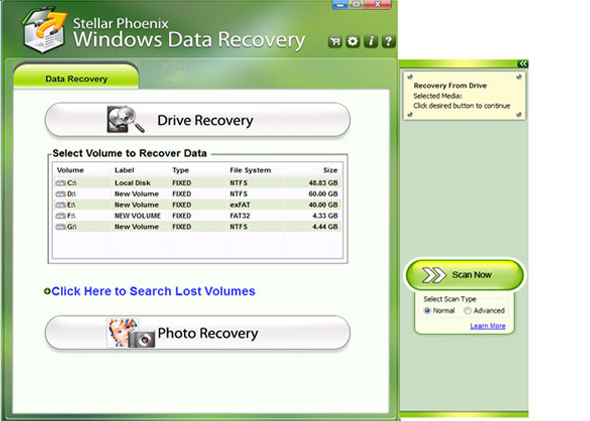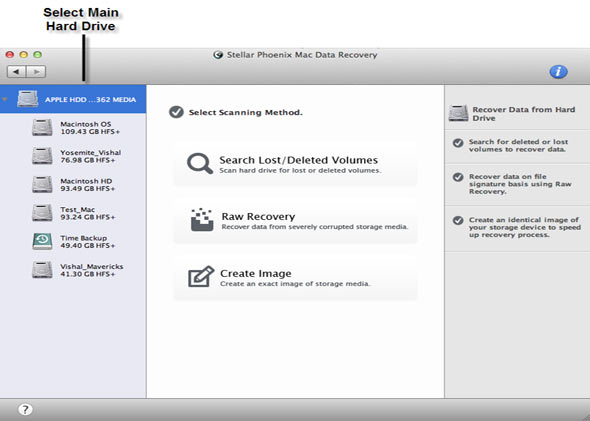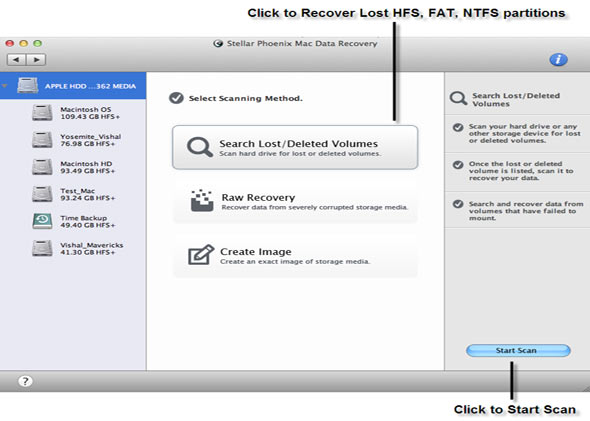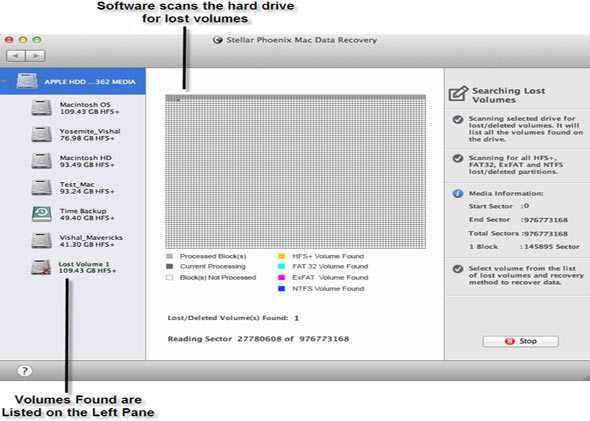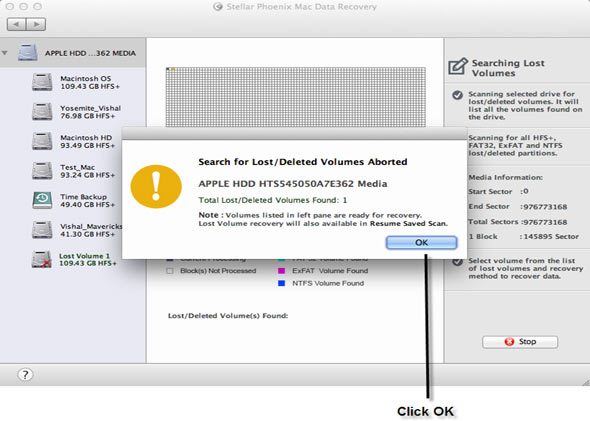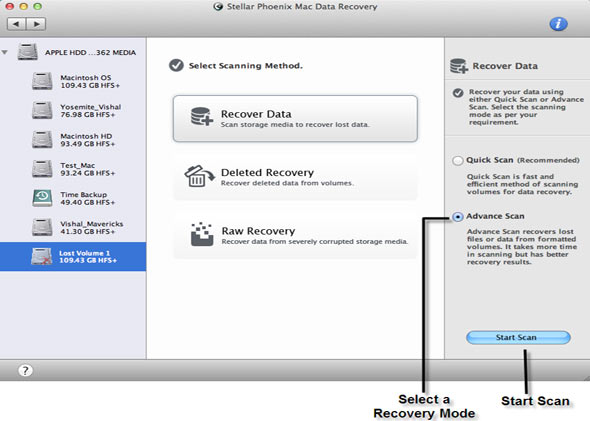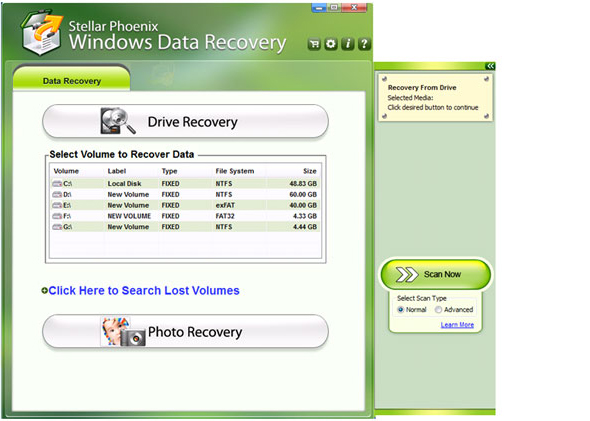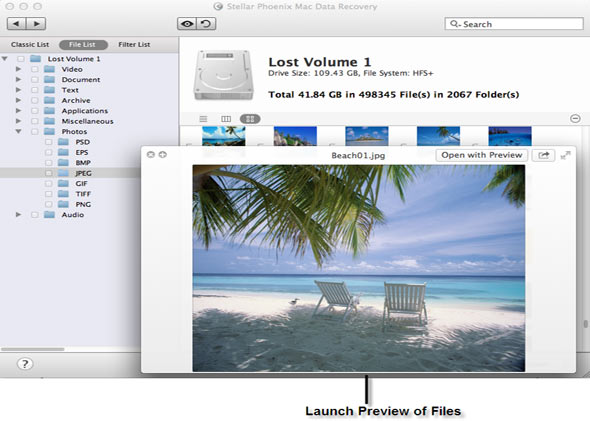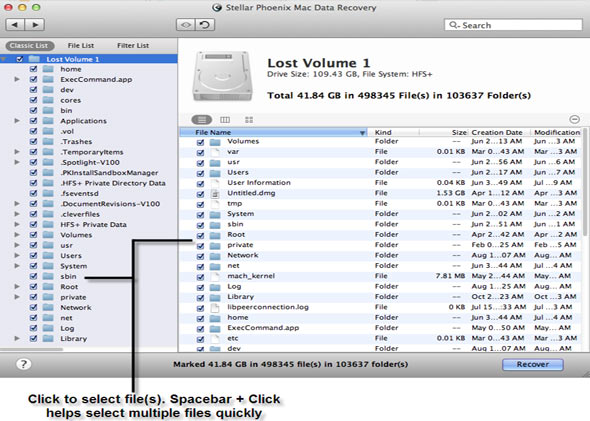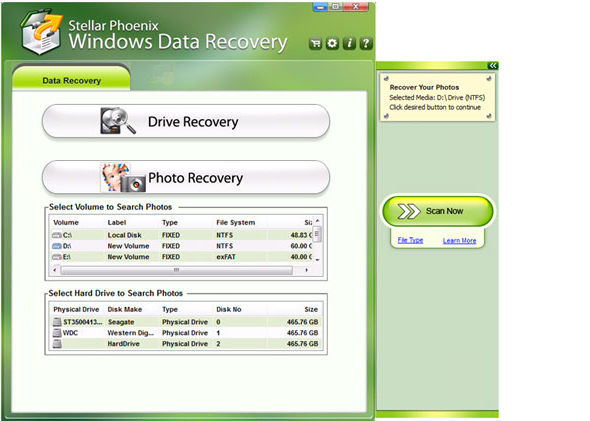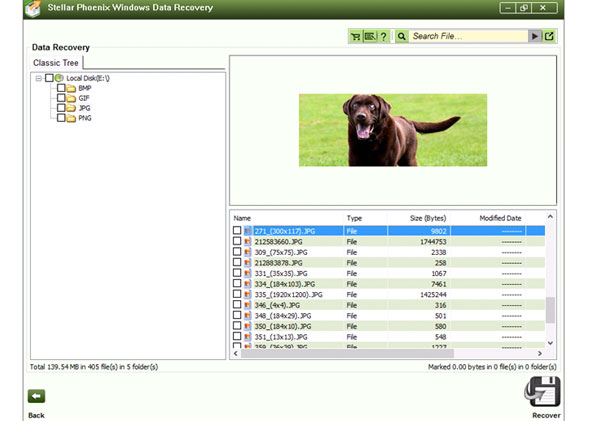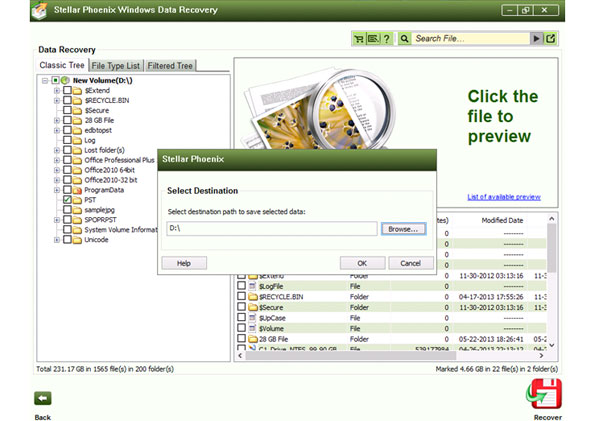Stellar Phoenix Windows Data Recovery - Home « Back to list
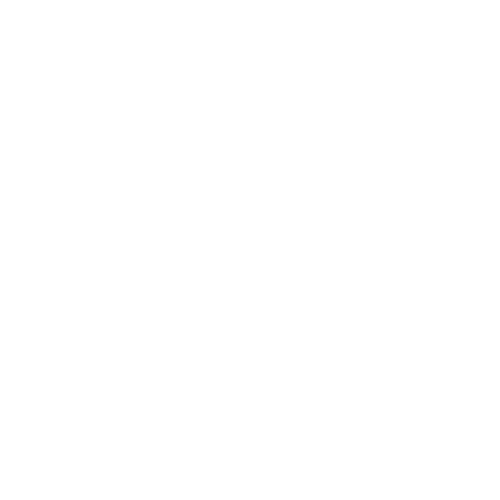
Stellar Phoenix Windows Data Recovery - Home « Back to list
Now Finding Lost Data is Just a Few Clicks Away
Fend off data loss with this immaculate Windows data recovery solution. The software comes as a rescuer in times when your precious photos, music, videos, documents, and other files get deleted accidentally or in a frenzy to free up storage.
- Recovers photos, videos, and other multimedia files
- Supports efficient scanning of storage space greater than 2TB
- Searches lost or deleted volumes on Windows hard drive
- Supports recovery from Windows 10/8.1/ 8/ Windows 7/ Vista / XP